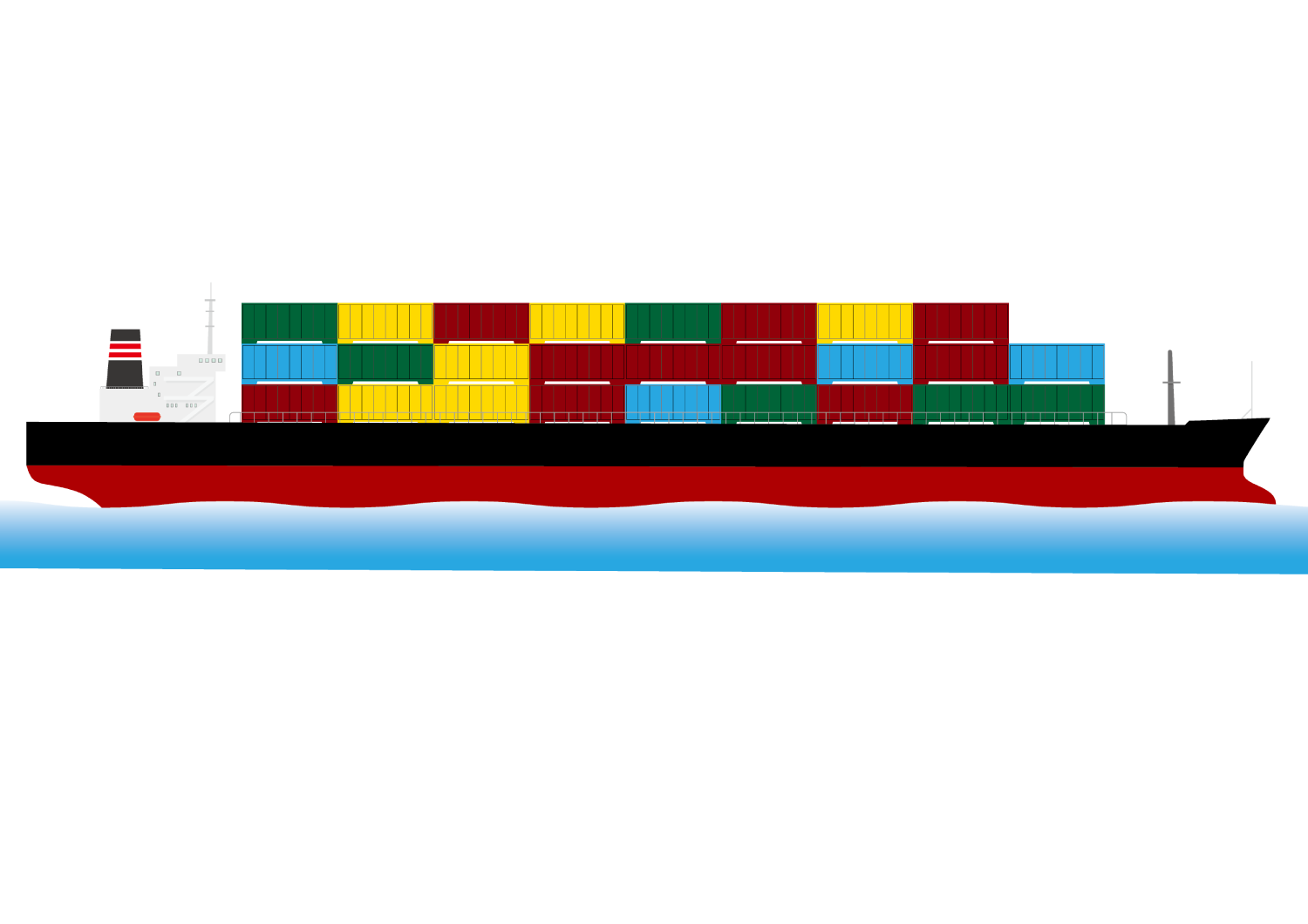*本記事は旧TechblogからCOLORSに統合した記事です。
OpenShiftとは
RedHat社が提供する コンテナ、Docker、Kubernetesを統合化したエンタープライズ向けコンテナプラットフォームです。 自動的にコンテナをイメージ化し、配置、実行、運用までを行えます。 また、アプリケーション開発環境の提供もされています。
今回は第一回として、環境の準備からJAVAのサンプルAPI実行までを試してしていきたいと思います。
OpenShiftの環境準備
まずはRed Hatアカウントを作成(手順省略)し、以下のURLからRedHat OpenShift Online へログインします。

今回は無償お試し利用ができる「OpenShift Online Starter」プランに申し込んでみます。

OpenShift Online 申し込み後(数分~数日後)に使用準備完了のメールを受信するので
本文にあるリンクへアクセスしOpenshift Online へログインします。
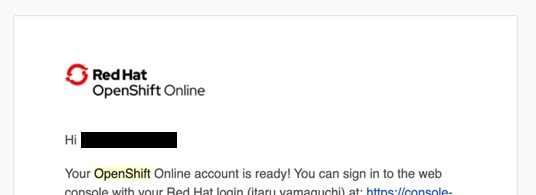
サンプルアプリケーション実行
ここからは実際にサンプルプログラムを導入しお試し動作させてみます。
メニューの「Project」>「Create Project」からテストプロジェクトを作成します。
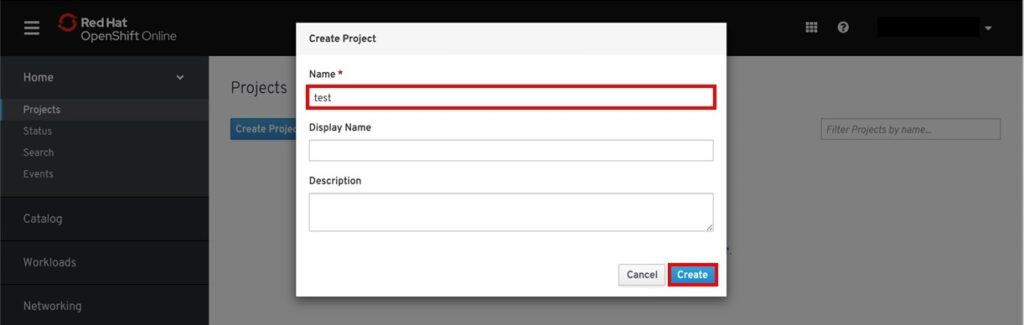
続いて、カタログを設定します。
「Catalog」>「Java」> 「Red Hat Open JDK 8」を選択し遷移先で「Create Application」
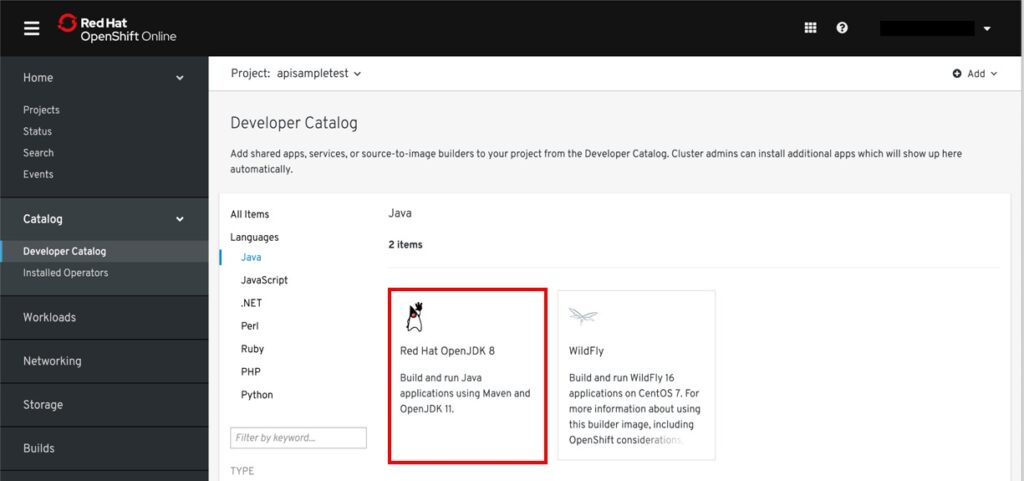

作成したプロジェクトで以下のサンプルAPIを設定します。
(Git Repository: https://github.com/jboss-openshift/openshift-quickstarts)
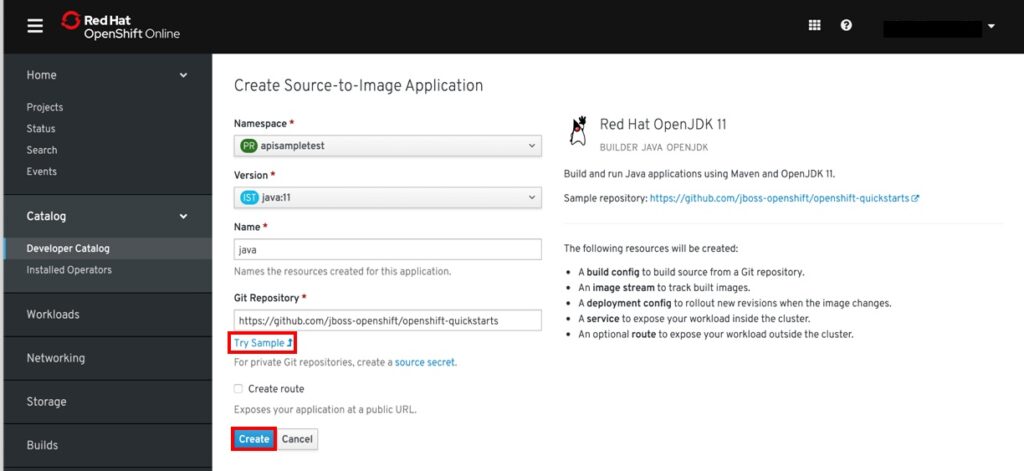
最後にルーター登録をします。
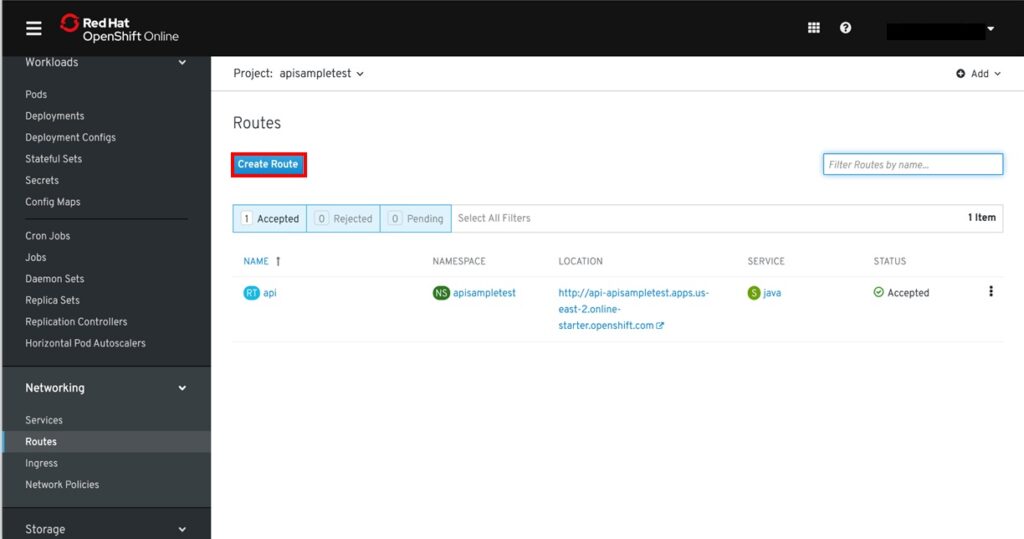
上記で表示されるLOCATIONのURLにアクセスすると、無事、APIの動作を確認することができました。

次回は
次回はOpenShiftを実際に使用するにあたり便利な使い方や機能といったところと、
各種ツールとの連携について書いていきます。