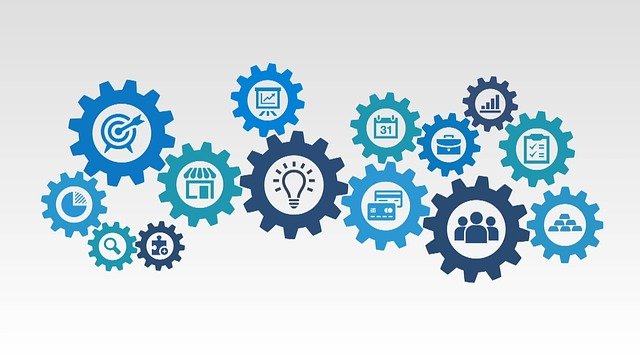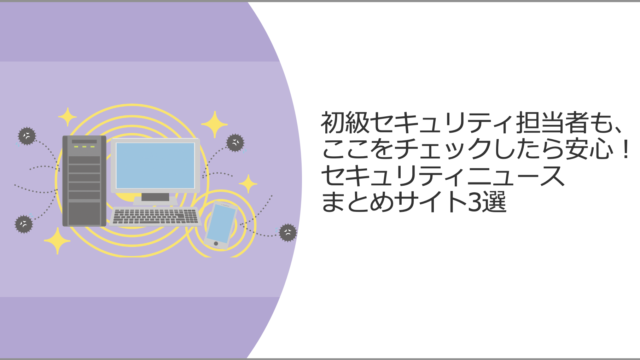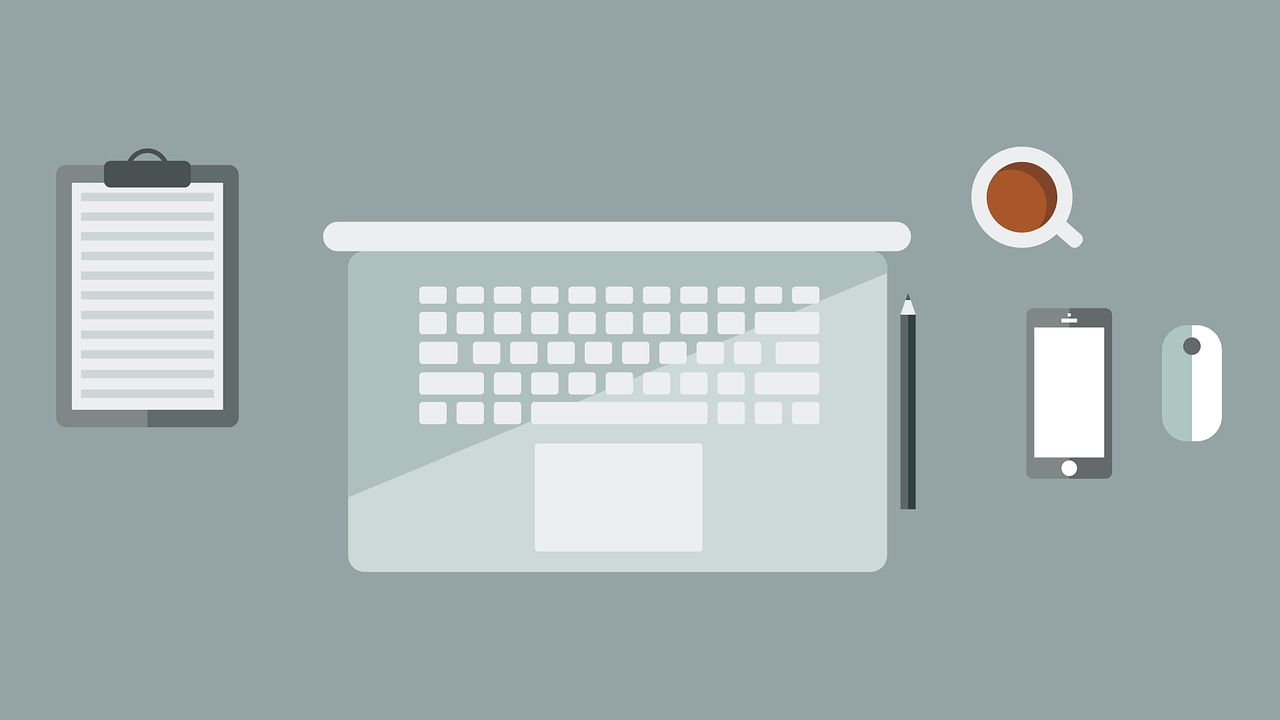*本記事は旧TechblogからCOLORSに統合した記事です。
はじめに
こんにちは!
エンジニアリングソリューション事業部のS.Rです。
以前、IBM提供のAPI Connectを触る機会があったので、
今回loopbackを利用しながら、環境構築からAPIの実行までを全3回に分けて説明していきたいと思います。
IBM API Connect / loopback利用 ガイド
全体の目次
- API Connectでloopbackプロジェクトを作る<第1回 環境構築編>
- API Connectでloopbackプロジェクトを作る<第2回 プロジェクト作成 / データソースとモデル定義編>
- API Connectでloopbackプロジェクトを作る<第3回 APIの実行とテスト編>
今回は第3回 APIの実行とテスト編
API Connectでloopbackプロジェクトを作る(APIの実行とテスト編)
※API Connectでloopbackプロジェクトを作る(データソースとモデル定義編)からの続きです。
前回ローカル環境に作成したAPIを実行させ、API Connectの機能でアクセスしてみます。
1. 画面左下の三角ボタン(プログラムの実行ボタン)をクリックする。

- ローカル上にサーバーが立ち上がり、画面が以下のように変化する。
これでAPIを実行する準備は完了です。

- APIを実行する。この時点でPostmanや自前のアプリで接続出来るようになる。
今回は、API Connectの機能で接続する。画面の右上の探索をクリックする。

- 今回は、現在このAPIに定義されているメソッドを表示している。
まずは、DBにデータを登録する、createメソッドを実行する。Test_Model.createをクリックする。
- 画面右側のTry itをクリックする。

- 少し下にスクロールして、Generateボタンをクリックする。


- テスト用のデータが生成される。
ただし、idはOracleのrow IDのように指定する事ができないので、画面の選択した部分を削除する。

- Call operationをクリックし、APIを呼び出す。

- 実行結果が出力される。これで、DBに値が入る。

- 次は、登録したデータを出力する。

- 先ほどの項番,5・8と同じ操作を行い、APIを実行してみる。
Createで作成されたデータが入っていることを確認できた。

以上で、API Connectの開発者キットを利用したloopbackプロジェクトのチュートリアルは完了です。
全3回を通して、API Connectの開発者キットを利用したloopbackプロジェクトの作成方法など紹介してきました。
一行もコードを書かずに API サーバを構築でき、同時に RESTful APIも用意してくれる為、直ぐに実行環境が用意出来ます。
またConnectorを利用すれば、DB、SOAPなども容易に実施できる環境が作成する事が出来ます。
もし、この記事をみて興味を持たれた方がいらっしゃいましたら、ぜひAPI Connectを試してみて下さい。